Can I reinstall Chrome without losing data?
Nobody wants to lose data, to see every saved information lost forever. I’ve made a research to find out if a reinstallation of Google Chrome means we are losing the web browser data.
I’ve made the experience for you, if you are connected to your Google account and you turned sync on before reinstalling Google Chrome and you log in after, you won’t lose any data. Chrome browser is synchronizing all your browser history, bookmarks, and even saved passwords with your Google account. But if you are not connected to your Google account, then you might lose your data.
Will I lose data if I reinstall Chrome?
Here we need to make the difference between the two situations, as it depends if you are connected to your Google account on Chrome.
You are connected to your Google account
Make sure you have turned on the sync feature. To be sure that the sync feature is turned on:
- Open Google Chrome
- Connect to your Google account if you are not already connected
- Click on the profile icon or picture at the top right
- Check that “Sync on” is mentioned
This Google Chrome feature is very helpful, and the developers have been improving it to make it perfect, a lot of your Google Chrome data are synchronized and saved if you are connected to your Google account. Data that are saved are:
- Bookmarks
- Passwords
- History
- Payment info
- Setting and preferences
- Addresses, phone numbers and more
As soon as you will log in again after the reinstallation of Google Chrome, your data will be synced back to your web browser.
You are not connected to your Google account
In the case you are not connected to your Google account, you can’t turn on the sync feature as a Google account is needed. It can be the case if you don’t have a Google account, or you don’t want Google to have too much data about you. Indeed, all of your saved data on the account can be used by Google to show you personalized ads, or who knows what they will do with your data in the future.
Then it means that you will lose your data if you reinstall Chrome. Hopefully, you can still do something about it.
What happens if I Uninstall Google Chrome?
When you uninstall Google Chrome, the software will be completely deleted from your computer. But it does not mean that the data and the configuration will be deleted.
When you uninstall Google Chrome, you will see this pop-up, asking you if you also want to delete your browsing data:
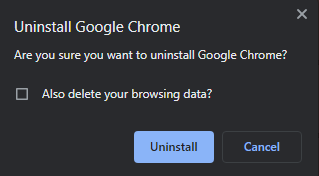
- If you let this uncheck, even if you are not logged in to your Google account, your data won’t be deleted and will be restored automatically on the next installation of Google Chrome. You even won’t need to log in again, you already will be logged in.
- If you check the “Also delete your browsing data” box, then all your settings, preferences, bookmarks, browsing history, and so on will be deleted from your computer. Then you can only retrieve them if you were connected to your Google account and if you turned sync on. If not, then your data are lost.
But you still might want to delete all your browsing data to do a clean fresh installation of Google Chrome. In this case, you might want to backup first all your browsing data somewhere, to make a copy of them. So when you will do a clean fresh install, you can still choose to restore your browsing data later.
How to reinstall chrome without losing data and without sync feature?
If you want to do a fresh and clean reinstallation of Google Chrome, you need to delete all your data during the uninstallation of Chrome. Here are the steps to be able to restore your data even after a clean and fresh reinstallation.
1. Find the Google Chrome data folder
You’ll need to save the folder containing all of your Google Chrome data. To find it :
- Open the file explorer on Windows
- Type “%localappdata%” in the path bar at the top, it will bring you directly to your local app data folder.
- Go to Google → Chrome → User Data
- The folder you want to save is “Default”
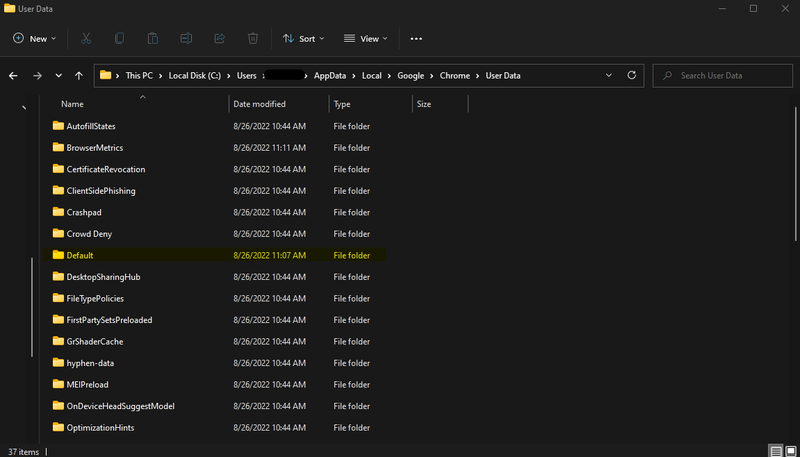
2. Copy the folder somewhere on your computer
Copy the folder “Default” and paste it somewhere else where you will find it again. This folder is containing all your browsing history, settings, preferences, and so on.
3. Fresh and clean reinstall of Google Chrome
Uninstall Google Chrome, be sure to check the “Also delete your browsing data” box.
To uninstall Google Chrome :
- Go to your windows settings
- Search for “Add or remove programs”
- Find Google Chrome in the list
- Click on the three-dot → Uninstall → Uninstall
- Click on Yes
- Check the box “Also delete your browsing data” and click on Uninstall
4. Reinstall Google Chrome
Go to https://www.google.com/chrome/downloads/ and follow the instruction
5. Restore your data
- Close Google Chrome browser if opened
- Go to the %localappdata% → Google → Chrome → User Data folder again
- Rename the Default folder to DefaultOLD
- Copy the backup Default folder saved in step 2 into this %localappdata% → Google → Chrome → User Data folder
- Start Google Chrome, your data have been restore










Post your comment