How to set Google as my homepage on Safari on iPhone
By default the page opened on Safari on iPhone is always the same and is only containing some information, let’s see how we can change it.
Unfortunately, there is no way to change Safari’s homepage on iPhone today. The same page will open each time you open a new tab. But I will show you how you can open Google webpage each time you want to open Safari web browser. This trick is using the shortcut feature on iPhone, there are many possibilities with this feature but I will only explain one of them here, just keep in mind that you can also do other things once you understand how it works. I’ll also explain how to search faster on Google using Safari.
How to make Safari open to Google on iPhone
We can’t change Safari’s homepage but we still can open Google each time we click on the Safari app, the trick here is to use the shortcut feature. All you need to do is to create a new shortcut that will open Safari with a new tab directly showing the Google webpage, and then you need to add this shortcut to your iPhone’s homepage.
Let’s dig into the steps needed to make Safari open to Google on iPhone:
1. Open the Shortcuts application on your iPhone to create the shortcut
Open the Shortcuts application, you can use the search feature on your iPhone if you can’t find it.
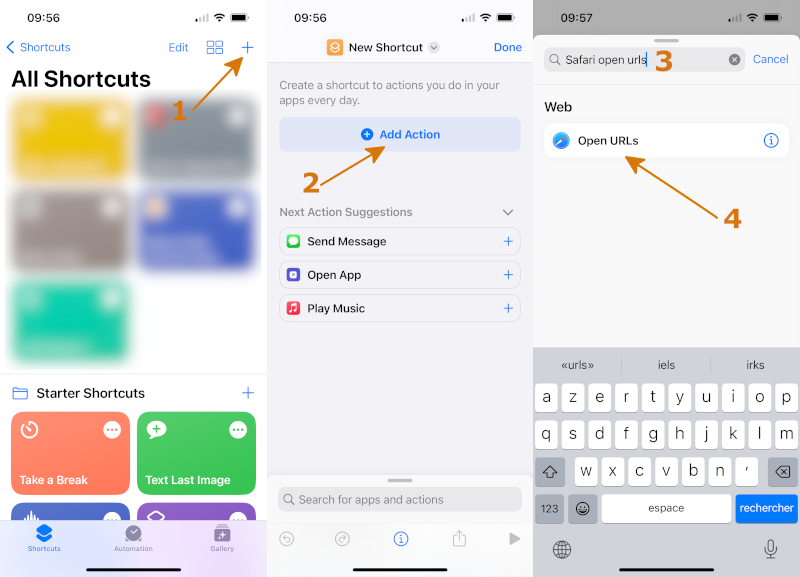
- Click on the “+” button at the top right of Shortcuts to create a new Shortcut
- Click on the “Add Action” button
- On the search bar, enter “Safari open URLs” to find the action we are looking for
- Click on “Open URLs”
2. Configure the Shortcut to directly open Google on Safari
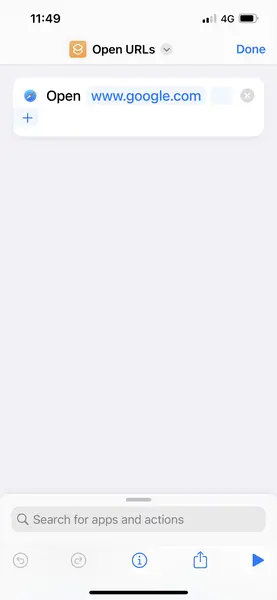
Now you can configure the shortcut action to open Google on Safari. Just enter “www.google.com” and click “Done” at the top right of your screen.
3. Add the Shortcut to your iPhone home screen
The shortcut is now working, you can launch it directly on the Shortcuts application to see the behavior. We can now add it to the iPhone home screen so you will just have to click on the shortcut to open Google on Safari.
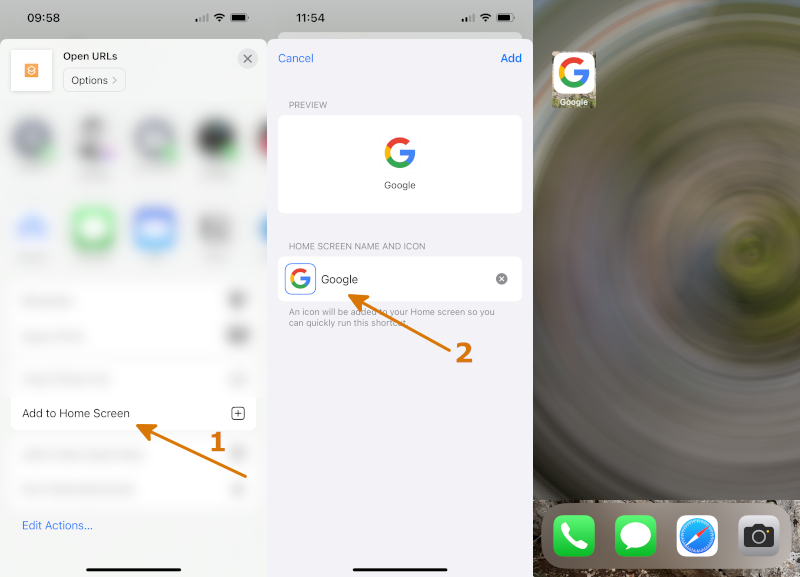
- On the Shortcut page (screen above), click on the share button at the bottom of your screen and click on “Add to Home screen”
- A new page opens where you can choose the name and the icon that will appear on the iPhone home page. You can use the Google icon that we provide here.
The Shortcut has been added to the home page of your iPhone. Now, you can open Google on Safari directly using this shortcut.
Shortcuts app on iPhone is a great feature that you can use for many different things and this example was just one of them, for example, you can change the Shortcut that you created above to ask for input to directly launch a Google search query in Safari.
Using Google directly on the Safari tab bar
You don’t have to go to the Google web page to be able to search for something on Google, you can actually directly use the Safari tab bar. Indeed Safari is not a search engine and is using Google as a search engine by default.
If Google is not used in your case, check the configuration in Safari preferences :
- Go to Safari preferences on your iPhone, in the iPhone settings.
- Look at the Search Engine value in the Search group, if Google is set, you are good.
- You can change the search engine used by Safari in this parameter. Google, Yahoo, Bing, DuckDuckGo, and Ecosia are available at the moment.
You now know everything to be able to use Google faster on Safari, enjoy your day browsing the web faster. If you have any network issue, you could see the Server Cannot Be Found error message appearing.










Post your comment