How to lock a web browser with a password?
Learn how to lock your web browser with a password. I explain how to set up an extension on Google Chrome, Opera browser, and Microsoft Edge to be able to lock a web browser with a password

By default, everyone that can access your computer can access your web browser, and therefore look at your browser history, and your bookmarks, and also go to the websites your already logged in to or using your saved passwords. You might be looking for how to lock your web browser to secure your data or just because you don’t want your family to look at your browsing history.
In any case, I’m explaining here how to lock your web browser with a password using an extension. I’ve made many searches to find which is the best way for each web browser.
How to lock Google Chrome with a password?
Let’s start with the most famous of all the web browsers, Google Chrome. The developers of Google Chrome did not add a built-in feature to lock your web browser with a password yet. So the only way to lock your web browser with a password is to add an extension to your web browser.
The extensions available on Chrome are available on all web browsers using Chromium.
There are many extensions, but the best one to lock Google Chrome with a password is LockPW, here are the steps to download and set up the extension.
- Open Google Chrome
- Go to this page to add the LockPW extension.
- Click on “Add to Chrome”
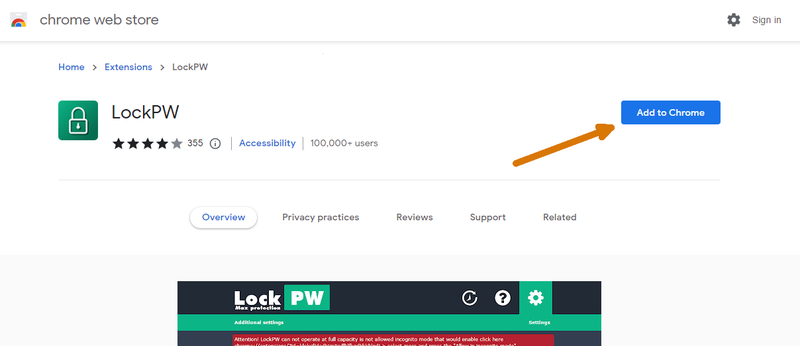
- Click on “Add extension”
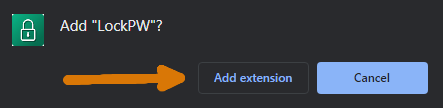
- Once the extension is added to Chrome, a new tab will be opened. You can set up the LockPW extension on this page. Click on “Next”
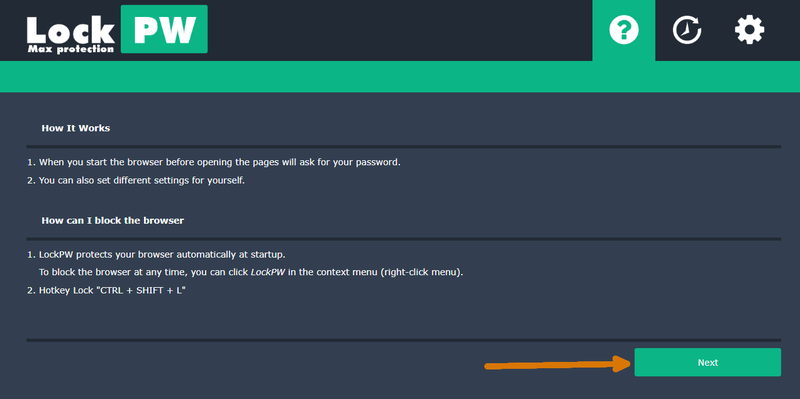
- On this page you have different configurations possible, you can enable auto lock if you want Chrome to be locked after some time of inactivity.
- Enter your password 2 times, and be sure to remember it! You can enter a password hint to help you remember the password. Then click on “Save”
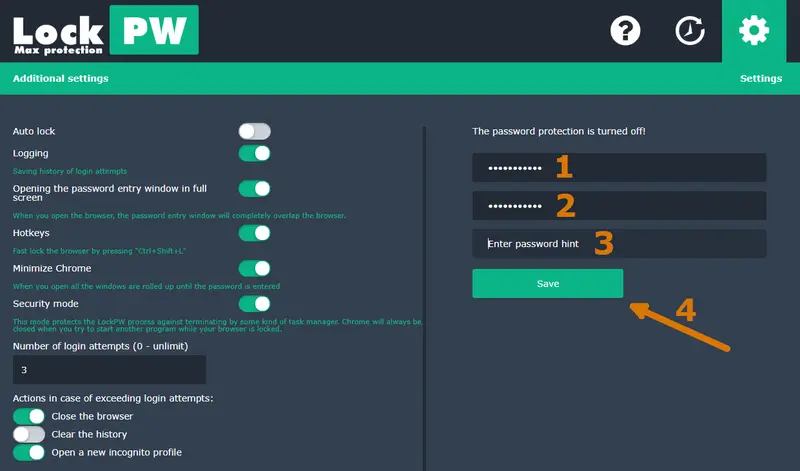

- And that’s it, the next time you will open your browser or lock it using the hotkeys you will first have to enter the password to be able to use Chrome.
How to lock Opera web browser with a password?
Many of you are using Opera web browser today, Opera has a lot of new features but there is no browser password lock built-in feature for now. Therefore the only way to lock your browser using a password is to add an extension for this. You can use the extension Browser lock.
Here are the steps to add and set up the Browser lock extension on Opera browser.
- Open Opera browser
- Go to this page to download the extension
- Click on the “Add to Opera” button
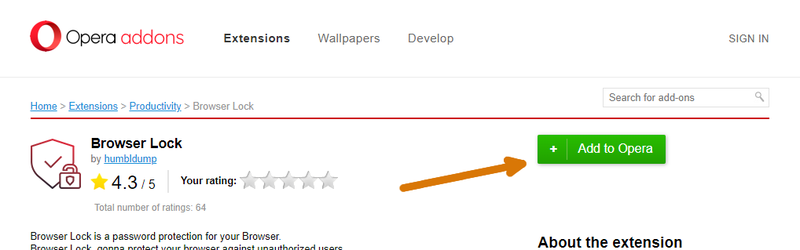
- A new tab will be opened, enter your password and be sure to remember it! You also need to enter your email address
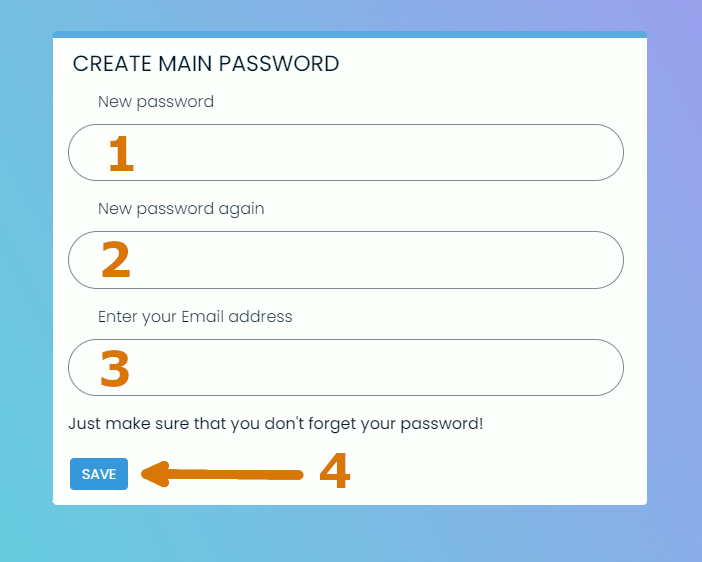
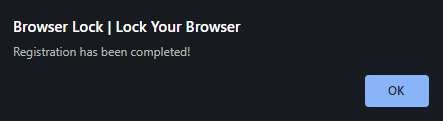
- That’s it, the extension is installed. The next time you will open Opera, you will have to enter your password first
How to lock Microsoft Edge with a password
There is also no built-in feature on Microsoft Edge to lock your web browser with a password. But Edge is built from Chromium, so you have the same extensions as on the Opera browser. Here are the steps to install and set up the Browser lock extension on Microsoft Edge to be able to lock your browser with a password.
- Open Microsoft Edge browse
- Go to this page to download and add the Browser lock extension
- Click on the “Get” button to add the Browser lock extension
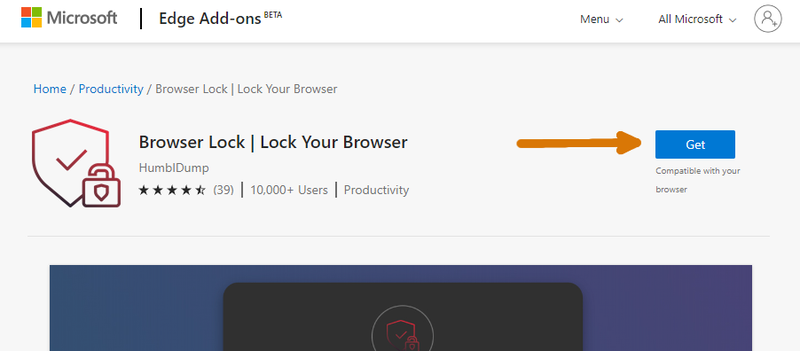
- A pop-up opened. Click on “Add extension”
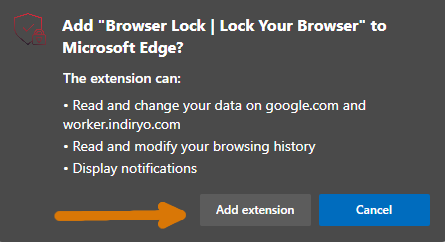
- A new tab will be opened, enter your password and be sure to remember it! You also need to enter your email address
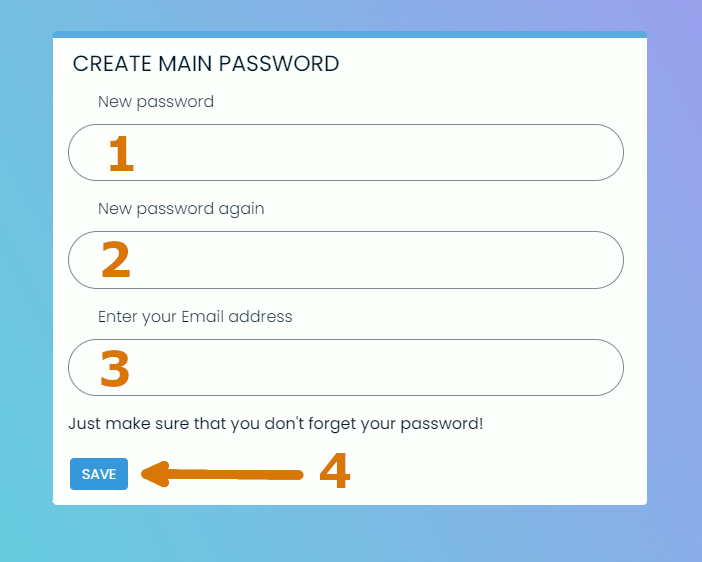
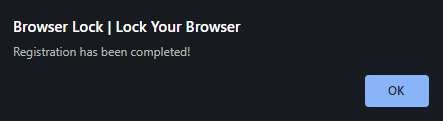
- That’s it, the extension is installed. The next time you will open Opera, you will have to enter your password first










Post your comment